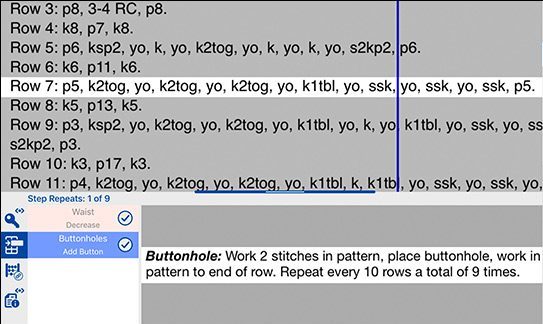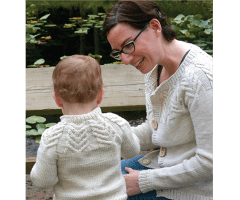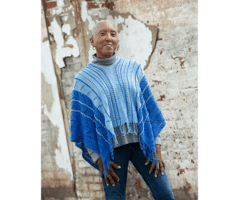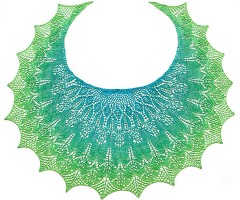|
knitCompanion in a Nutshell is a quick 2 minute tour.
|
kCBasics is free to use for all your patterns. |
Essentials1 adds pattern markup and edit tools. |
Setup+Essentials1 adds scribble, setup, and edit tools. |
More To Come |
Tap on any item below to learn more.
Pick up any project and know where you are. knitCompanion keeps your spot in all your projects. Markers stay in the same spot as you move around, zoom, scroll, and rotate your device. Markers are super easy to use, just slide them with your finger. Customize the look of your marker by changing the color and settings. A very popular knitCompanion option is the inverted marker shown below. It dims the other instructions and helps your eyes easily find and stay focused on the current row, reduces eyestrain, and doesn’t obscure other colors and markups. How to customize your marker.
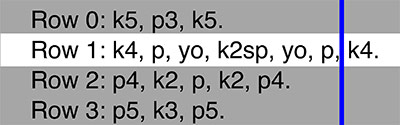 |
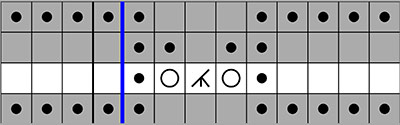 |
Love to write notes, hashmarks, and scribble on your patterns? With knitCompanion you can mark up your pattern with different colors and highlights, and all marks are easy to erase too! How to use Scribble.
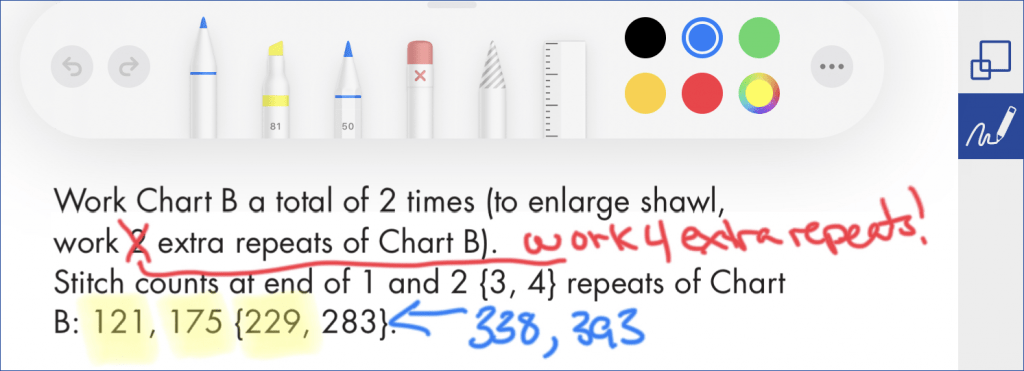 |
You can watch videos right inside knitCompanion while you knit. This is a great way to learn a new skill or brush up on an older one. You can add your own links, or use ones provided in the pattern by the designer. How to add video links, project notes, and more.
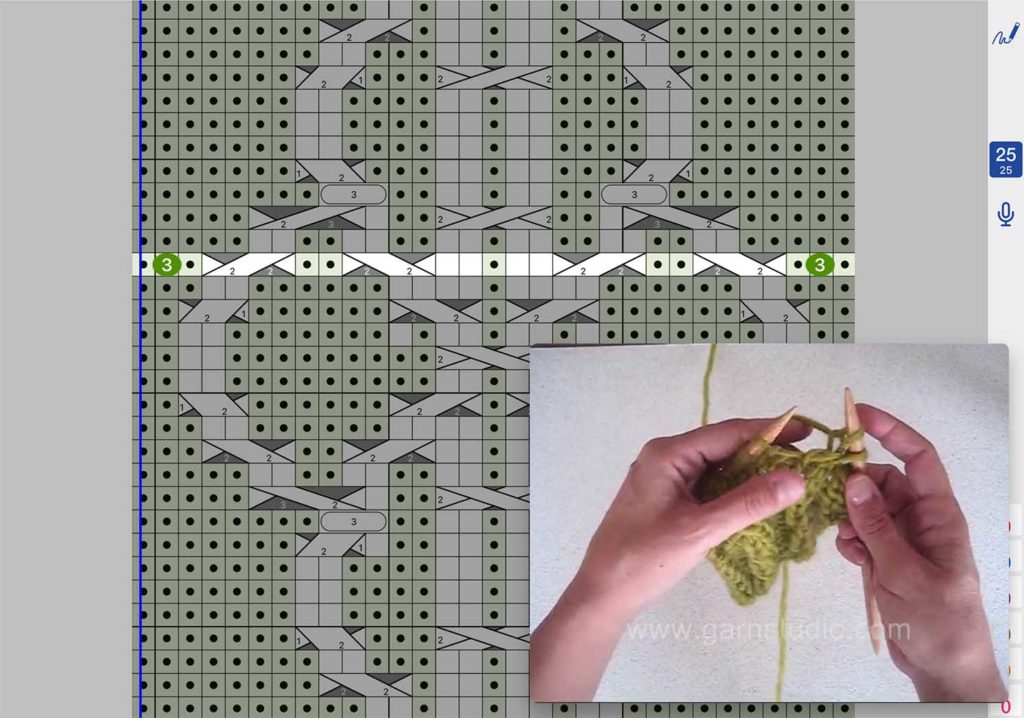 |
Almost all patterns are more than one page and needed information will often be on a different page. For example the key, legend, or abbreviations may not be on the same page as the instructions you are using, or not visible once you zoom in. This means flipping around to find different pieces of information. With knitCompanion you can keep a variety of different information handy no matter where it is in the pattern. Here we can see our key is always visible as we move through our pattern. How to add a QuickKey.
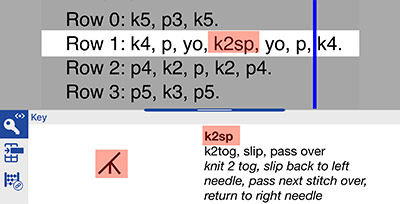 |
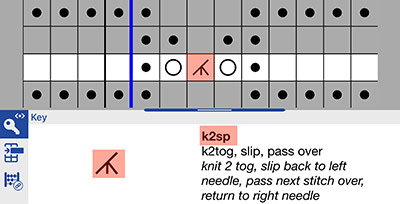 |
Get automatic counts for longer stretches of stitches. This is makes charts much easier to use and faster to knit from. knitCompanion’s Magic Markers use advanced optical stitch recognition to “see” your chart and find all the matching symbols with a single tap. They work with any chart in any pattern. Use them to color code your stitches and count longer stitch runs. How to use Magic Markers.
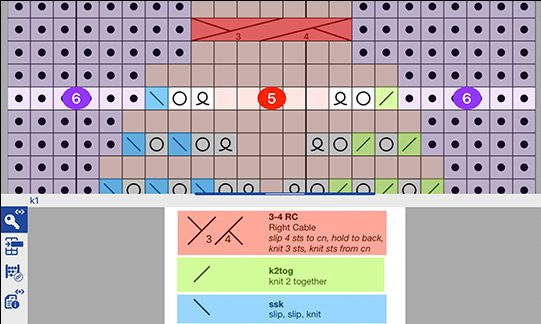
Move to the next instruction with a single tap voice command. knitCompanion will keep track of additional instructions for each step, repeats, and more. Use Voice Controls to keep your hands on your work and use simple voice commands to control knitCompanion. There are voice commands to change instructions, shift wide instructions side to side, clear reminders and more. How to use the one-tap marker.
Here we see a border chart being added to the center motif. Place each new part by dragging it into position. You can use join anywhere you want to put parts together or re-organize the instruction layout. Your parts can come from different pages. And you can use Templates to create a part once and use it many times. How to join parts.
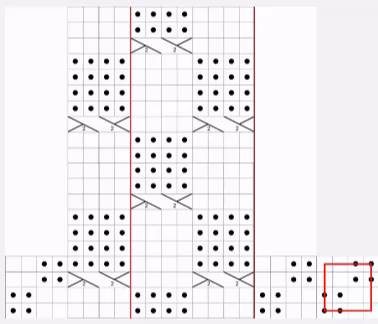
Many patterns require you keep track of several different things at the same time. Take the example of a sweater: you may need to follow a pattern motif (written or charted) while also placing buttonholes, and at the same time shaping the armhole, neckline, and decreasing for the waist. You need to remember to do each thing, at the correct row, and repeat it the right number of times for your size. knitCompanion makes it easy to see everything you need to do on each row all together. Here we are on Row 7 of our motif, getting reminders for buttonholes and shaping as we go. Never visit the frog pond again because you forgot a step 10 rows back! How to add reminders to charts or written instructions.
You can use knitCompanion’s tools with any pattern. There are also over 1000 patterns available already pre-formatted as kCDesigns. This includes patterns from over 80 independent designers as well as publishers such as Vogue Knitting. Learn more about kCDesigns.
Our team of tech editors has taken each pattern and created the setup for every size and option provided in the pattern to produce the kCDesign. Our kCDesign shop is linked to Ravelry so you can leverage your existing pattern purchases instead of re-buying the pattern. And for patterns you haven’t already purchased on Ravelry, the designer/publisher receives 100% of the pattern purchase via their Ravelry shop.
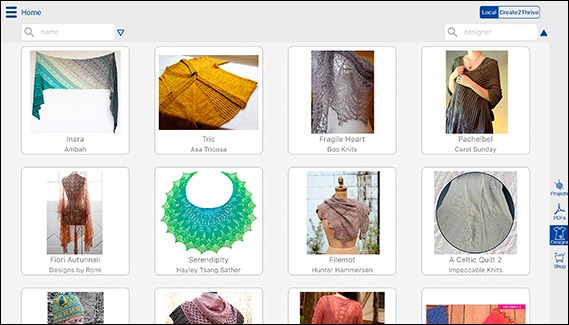

Using Legacy kC? Migrate to kC NextGen today.
1. Essentials and Setup+Essentials are enabled with an in-app purchase.
Never miss a step! When you have one or more shaping steps to do on a row, knitCompanion will prompt you to check them off before you proceed to the next row. This ensures you won’t miss a critical step such as shaping, color changes, and other “at the same time” instructions.
To check off a step, tap the check in the shaping list. Show Me
Voice Commands (Apple only)
You can use Voice Commands to clear shaping steps. Each time you say Clear the system will clear the step at the top of the list just as if you manually checked off the step.
Sometimes a chart will be wider than your device screen. knitCompanion provides a variety of tools so you can easily keep track, even when scrolling side-to-side for a wide piece. The row marker will always stay on the current row as you zoom and scroll.
The following additional tools are helpful for navigation and tracking your progress along a row.
Double-Tap Areas
- Center: Double-tap in the center to toggle between fit-width and fit-height.
- Edges: Double-tap on the edge (left, right) to scroll directly to that edge of the piece.
Stitch Markers
- Sliding Stitch Marker: Use this to keep track of your spot along a row as you knit across. Very handy for knowing the last stitch you worked when scrolling side-to-side.
- Stitch Markers: Use these to mark convenient spots along the width of your chart. Then you can knit to a Stitch Marker, slide to the next stitch marker, knit to it. Repeat as needed across the width of your chart. Add Stitch Markers
Row Reset Style
When knitting in the round or when wrong side rows are not charted, the Row Reset Style and Reset Slider options will automatically scroll back to the starting edge of the chart. Show Me
- None: This is the default setting. When you advance the row marker, the chart will stay in the same position and will not shift left or right. This is most useful when all rows are charted.
- Right: This will scroll your wide chart back to the right edge ready to start the next row. Very handy for knitting in the round or when wrong side rows are not charted.
- Left: This will scroll your wide piece back to the left edge. Very handy for wide text pieces and some styles of left hand knitting.
- Reset Slider: This will shift your sliding marker based on your Row Reset Style so it is ready for the next row.
Voice Commands (Apple only)
You can use Voice Commands to slide your piece side-to-side without putting your knitting down. Each slide will be slightly less than one screen width. Pro Tip: Add Stitch Markers spaced so you can see one on both right and left edges as described above.
- Right: Drags piece to the right (no effect if the left edge already showing)
- Left: Drags piece to the left (no effect if the right edge already showing)
With the one-tap marker you can move to the next row with a single tap or voice command (Apple). It will also track your total rows and repeats. Show Me
You can add a one-tap marker to any pattern using Setup. Setup a one-tap marker. The one-tap marker is also included in kCDesigns. There are over 1500 kCDesigns available at shop.knitCompanion.com and they can be used on Apple, Android, and Kindle.
To use the one-tap marker:
- Tap Knit. Show Me
- Select your Piece at the top.
- Tap the one-tap marker or use voice commands (Apple) to advance your row.
Show Me
- Don’t have a one-tap marker? Tap Setup to add it. Add a one-tap marker.
- Don’t see the one-tap marker? Be sure to select a piece with a one-tap marker. Learn more about the one-tap marker
- The top number is the current row of the piece. The bottom number is the total rows knit for the piece. The total rows will be higher than the current row if you repeat the piece or repeat rows in the piece.
- If you are working a row repeat, your repeat progress will be shown above the one-tap marker.
- Long-tap the one-tap marker to Frog, Reset, and see more details about your progress including piece repeats and row repeat progress. Show Me
If Voice Control or Siri are not recognizing you reliably, you can retrain Siri.
- In your device’s settings app, scroll on the left to locate Siri & Search.
- Toggle Listen for “Hey Siri” off and then back on.
- Follow the prompts to train Siri.
On Apple devices, knitCompanion’s one-tap marker includes a hands-free option. This allows you to use voice commands to move your one tap marker. You can move the one-tap marker to the next row or previous row. You can also clear the shaping steps on a row without having to tap the screen.
To use Voice Control
- Select a piece with a one-tap marker. Learn more about the one-tap marker
- Tap the microphone on the right to toggle voice control on or off.
Show Me
- Don’t see the one-tap marker? Be sure to select a piece with a one-tap marker. Learn more about the one-tap marker
- See the one-tap marker but not the microphone? Be sure to update your knitCompanion.
- The microphone button will change color based on the current status of Voice Control.

OFF |

ON |
DISABLED* |
*There are two conditions that will cause the button to be disabled:
- You are not running iOS 12 or higher.
- You have turned Voice Control off in Settings. Show Me
Tips for Best Performance
- Use a Headset. If you chose to not use a headset the system may not work as well. Be sure you are in a quiet room with your device very close by. Also make sure nothing is blocking the microphone on your device (this includes a case, stand, or even small crumbs). Ambient sounds, blocked ports, and more distance from your device impacts the ability of the system to hear you.
- Siri Train. Siri can learn to understand your voice better, so it can understand your commands right on your local device without using Apple servers. Instructions to train Siri found here.
- Strong Internet. Sometimes Siri needs the extra power of Apple’s servers. A strong internet connection will speed up communication.
| NEXT | Moves marker to the next row | |
| BACK | Moves marker back one row | |
| RIGHT * | Drags piece right (no effect if the left edge is already showing) | |
| LEFT * | Drags piece left (no effect if the right edge is already showing) | |
| CLEAR | Clears any shaping steps for the current row (if you have no shaping steps nothing will happen) | |
| OK | Closes a popup (i.e., for voice control on, clear steps, or top of piece) | |
| STOP | Turns off Voice Control |
* Swap Left and Right commands in Settings if you prefer to say what you want to see rather than the direction you would drag. Pro Tip: Add Stitch Markers spaced so you can see one on both right and left edges as you shift across a wide chart. For more about our tools for working with large Charts see here.
- Voice Control is turned off automatically when you leave Knit Mode, leave your project, or leave the app.
- There are two options for Voice Control in Settings.
Show Me
- Disable Voice Control. When Voice Control is disabled the button is grey and tapping the microphone will not turn Voice Control on.
- Swap actions for the Left/Right Voice commands.
- In order to use Voice Control, you must grant knitCompanion access to your microphone and to Apple’s Speech Recognition system. These settings are found in your device’s Settings app under privacy.
- You must have an internet connection and either Siri or Dictation (General/Keyboard) turned on.
System Requirements
- iPad/iPhone: iOS or iPadOS 12 or higher
- Mac
- MacBook Pro or Air 2018 or later
- iMac Pro
- iMac 2020 or later
- Some earlier Macs will also work if using AirPods with Siri support.
knitCompanion can be used with all your cross stitch patterns. It does not require a special file format or a specially created PDF. You can mark done stitches, mark where you parked a thread, and find and color the different symbols. You can also combine your pattern together into one large chart. Watch the Cross Stitch Tutorials Part 1 and Part 2 below to learn how.
| knitCompanion for Cross Stitch Part 1 Learn how to use knitCompanion Edit Tools for tracking done and parked stitches, as well as finding and coloring based on symbols. | 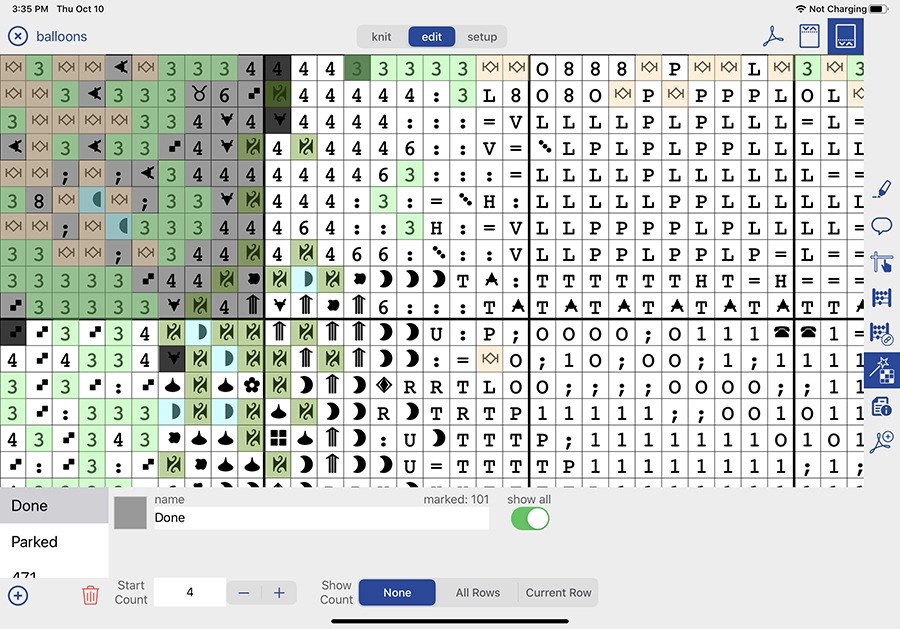 |
| knitCompanion for Cross Stitch Part 2 Learn how to use knitCompanion Setup Tools to rapidly assemble your cross stitch chart. knitCompanion will work with any PDF and does not require a special type of file or specific format of PDF. | 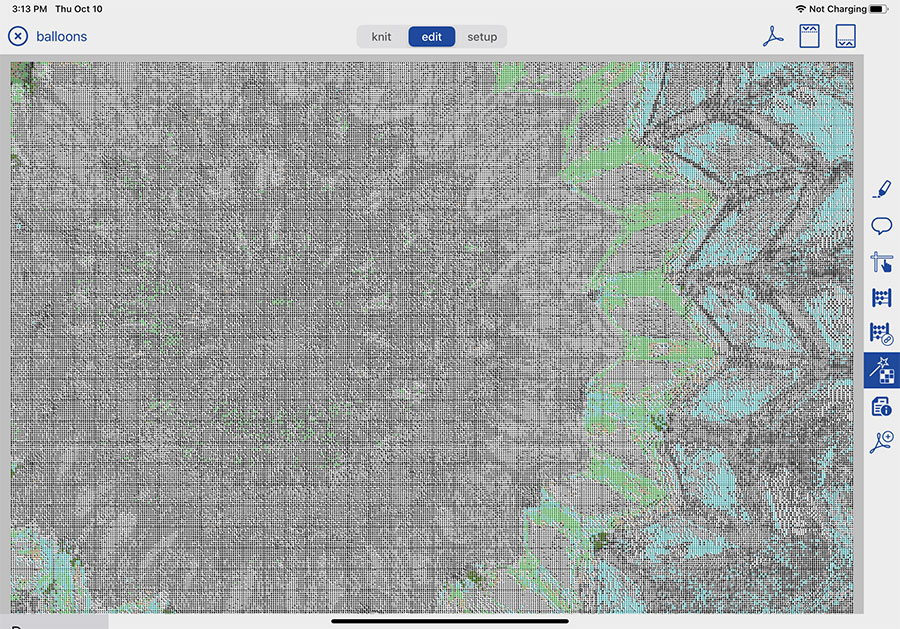 |
| knitCompanion can be used to keep track as you work your weaving draft while you thread your loom and during weaving to track treadling. | 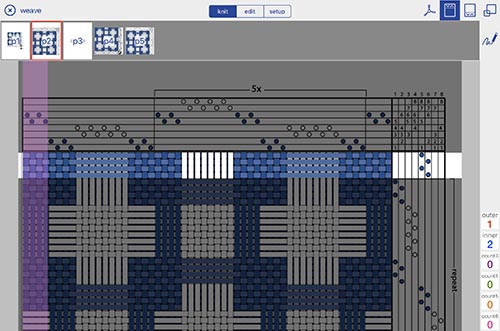 |
Keep it Simple with Sliders
Use sliders and counters in knitCompanion to keep track as you work your weaving draft. Using these tools will get you up and running quickly and does not require any setup. How to make a PDF from your Weaving Draft.
Add a one-tap for easier tracking
Add a one-tap marker so you can keep track of treadling with a single tap or hands free using the Setup tools. It is a little extra upfront work to do the setup, but once done it simplifies advancing your progress and tracking repeats to a single tap or totally hands free with voice control.
Make what inspires you!
With knitCompanion you can use any pattern with the app. knitCompanion links with Ravelry and supports share/open from other pattern sources, apps, clouds, and websites.
|
kCDesign projects have one tap markers, reminders and shaping, keys, Magic Markers, and more. All with no setup! |
| Using kCDesigns |
| Adding Highlights |
| Adjust Simple Counters |
| Adjust Markers |
| Add Pages |
| Add Notes |
| Add Video Links & Adjust Timer |
| Intro to Linked Counters |
| Adding Linked Counters |

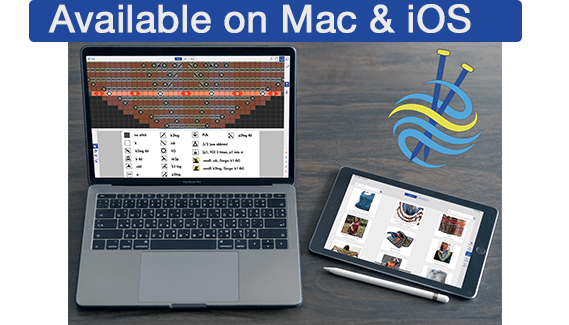
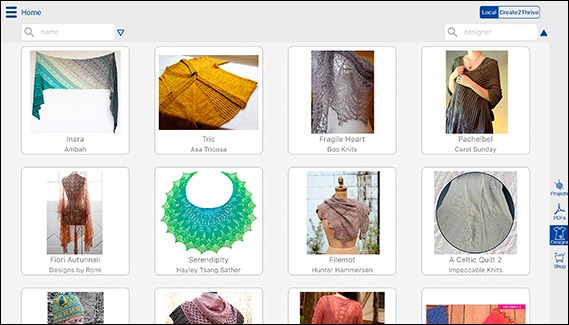

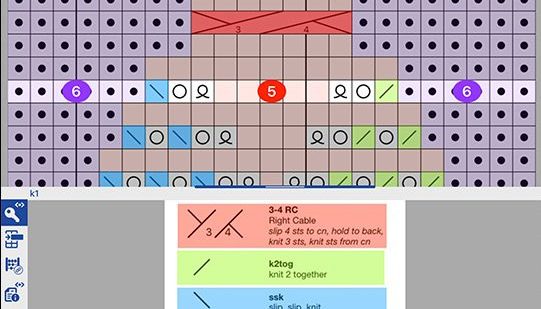
 New Layer
New Layer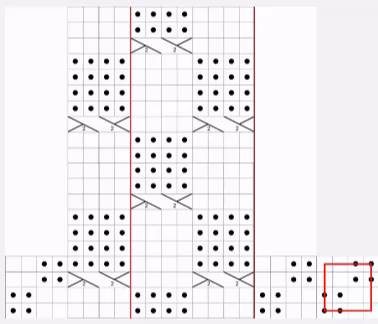 NeLayer
NeLayer
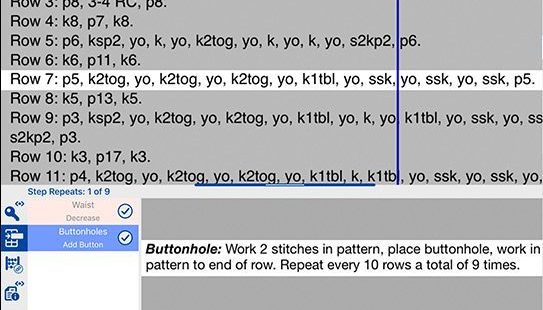

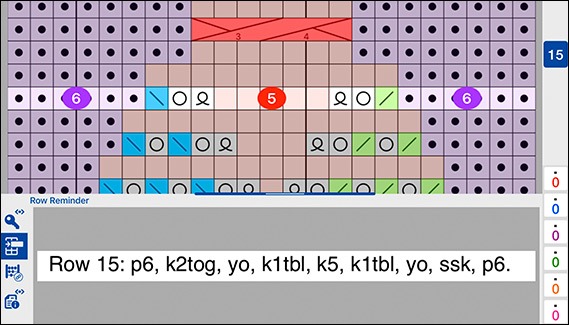
 er
er
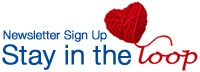
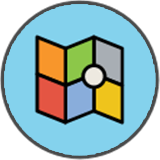 Getting Started
Getting Started  FAQs
FAQs  Tutorials
Tutorials 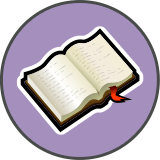 Guides
Guides  Support
Support  VeryPink Tutorials
VeryPink Tutorials 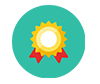 Popular Features
Popular Features